



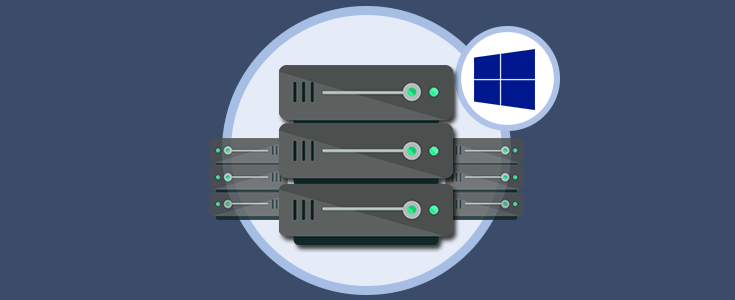
La tarea inicial arranca desde el momento en que instalamos Windows Server 2016 en el equipo,
ya que allí debemos configurar la cuenta de Administrador con su respectiva contraseña.

Podemos ver que después de pulsar Finalizar y al iniciar el sistema veremos la ventana del administrador del servidor.
El primer paso es modificar el nombre del equipo ya que este será el identificador en la red y si está con el nombre predeterminado será complicado
para muchos usuarios ubicarlo de forma fácil.
Podemos usar las siguientes alternativas para modificar el nombre:
Desde el administrador del servidor: Allí nos dirigimos a la opción Servidor local y allí damos clic sobre el nombre del servidor
Usando la opción Sistema: Para ello damos clic derecho sobre el botón de Inicio, seleccionamos la opción Sistema y allí elegimos:
Configuración avanzada del sistema > Nombre de equipo
Podemos ver el nombre de nuestro equipo:

En cualquiera de estas las opciones mencionadas para modificar el nombre veremos la siguiente ventana:

Allí seleccionamos el botón Cambiar y asignamos el nombre deseado al equipo, en este caso Solvetic_Server.

Pulsamos Aceptar y en el mensaje desplegada seleccionamos Sí

Reiniciamos el equipo para que el nombre sea modificado y podemos validar desde el administrador el nuevo nombre del equipo.

Como ha sido mencionado anteriormente, es necesario que el equipo cuente con una dirección IP estática para la estabilidad de
la red ya que una dirección IP dinámica puede afectar la conectividad entre los equipos y el dominio.
Para establecer la dirección IP en Windows Server 2016 podemos usar alguna de las siguientes opciones:
1) Ir a la ruta Panel de control / Redes e Internet / Centro de redes y recursos compartidos / Cambiar configuración del adaptador.
2) Dando clic derecho en el ícono de red ubicado en la barra de tareas y allí seleccionar la opción Centro de redes y recursos compartidos,
posteriormente seleccionar la opción Cambiar configuración del adaptador.
En la ventana desplegada seleccionamos el adaptador de red actual, pulsamos clic derecho y seleccionamos la opción Propiedades.

Se abrirá la siguiente ventana donde seleccionamos la línea Protocolo de Internet versión 4 y pulsamos Propiedades.

Veremos la siguiente ventana donde debemos especificar la dirección IP a asignar al equipo.

Pulsamos Aceptar para guardar y aplicar los cambios.
Una vez configurados el nombre y la dirección IP del servidor procedemos a instalar los roles respectivos.
Instalando el rol de directorio activo. El primer paso es instalar el rol de Servicios de dominio de Active Directory y para ello realizaremos
el siguiente proceso.
Desde el Administrador el servidor seleccionamos la opción Agregar roles y características donde veremos el siguiente asistente, que nos indica
que debemos comprobar que se han completado las siguientes tareas previas:
1) La cuenta administrador tiene una contraseña segura.
2) Las direcciones IP como las direcciones de red estáticas, están configuradas.
3) Las actualizaciones de Windows Update están instaladas.

Pulsamos Siguiente para elegir el tipo de instalación la cual será la que está seleccionada por defecto: “Instalación basada en características
o en roles”.
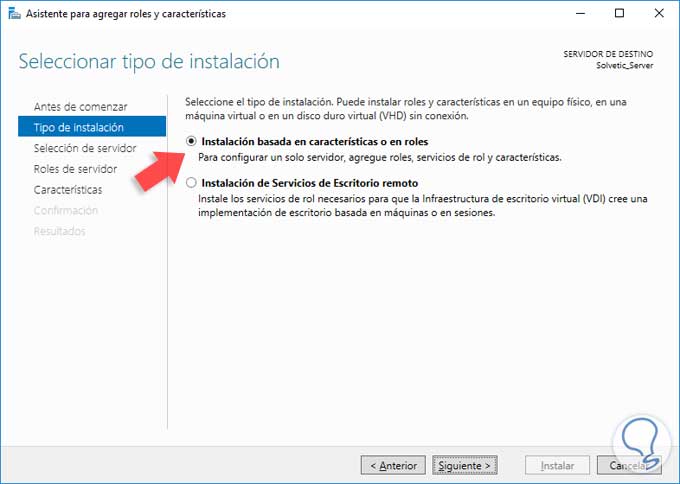
Pulsamos Siguiente y en la siguiente ventana seleccionamos el servidor donde instalaremos el rol.

Pulsamos de nuevo Siguiente y en la siguiente ventana seleccionamos la casilla “Servicios de dominio de Active Directory”.
Lo normal es también seleccionar servidor DNS y DHCP. Pero eso ya irá en gusto y necesidades de cada empresa.

Pulsamos Siguiente y en la ventana desplegada no seleccionaremos ninguna característica por lo cual pulsamos de nuevo Siguiente
y veremos información asociada al rol a instalar.

Pulsamos Siguiente y veremos un resumen con el rol que será instalado en el servidor.

Pulsamos el botón Instalar para iniciar el proceso de instalación del rol de Servicios de dominio de Active Directory.
Posteriormente veremos que la instalación ha sido finalizada de manera correcta.

De esta forma hemos instalado el rol de servicios de dominio de Active Directory en Windows Server 2016.
El siguiente paso consiste en promover el equipo para que cumpla las funciones de controlador de dominio.
Cuando hemos instalado el rol anterior podemos ver una advertencia en la parte superior del administrador del servidor:

Al desplegarla debemos seleccionar la opción Promover este servidor a controlador de domino y se desplegará el siguiente asistente donde
lo primero que debemos definir es un nuevo bosque con el nombre de nuestro dominio, en este caso solvetic.com

Pulsamos Siguiente y en la próxima ventana debemos definir los siguientes parámetros:
1) Nivel funcional del bosque
2) Nivel funcional del dominio
3) Definir las funciones del dominio (Ser DNS, RODC, etc)
4) Contraseña DSRM (Esta aplica cuando debemos iniciar el directorio activo en modo de restauración

Pulsamos Siguiente y en la ventana desplegada sobre la delegación del DNS podemos omitirla pulsando de nuevo
Siguiente y a continuación veremos el nombre de NetBIOS del equipo.

De nuevo pulsamos Siguiente y veremos las rutas donde se almacenarán los archivos de registro, de sistema, etc, estos valores no es recomendable
modificarlos.
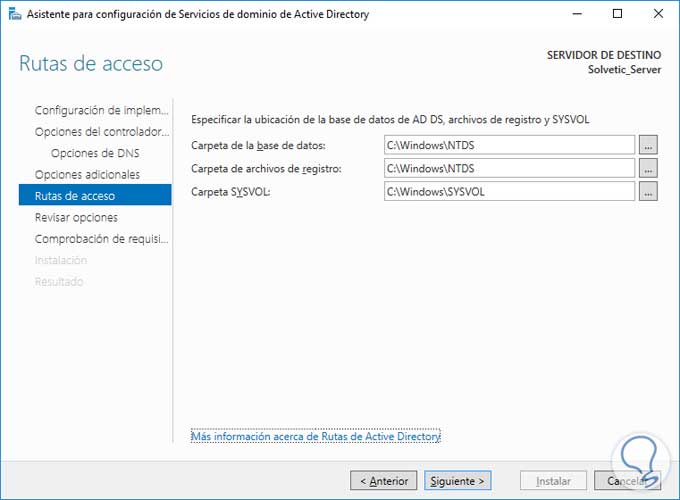
Pulsamos Siguiente y veremos un resumen con las características y funcionalidades a instalar.

Al pulsar Siguiente el sistema comprobará que todos los parámetros estén correctos para iniciar el proceso de promoción a controlador de dominio.
Si todos los requisitos están correctos veremos lo siguiente:

Pulsamos Instalar para iniciar el proceso de promoción a controlador de dominio en Windows Server 2016. Una vez promovido el equipo debemos reiniciar el
sistema para que todos los cambios surtan efecto.

Validación de que el servidor ha sido promovido a controlador de dominio. Una vez el equipo se reinicie podemos validar que todo ha sido correcto desde el
inicio de sesión ya que veremos el nombre del dominio en la ventana de login:

Ahora en el administrador del servidor podemos ver que el equipo gestiona el dominio.

A partir de este momento podremos iniciar las tareas de gestión y administración de usuarios y grupos usando Usuarios y equipos de Active Directory.
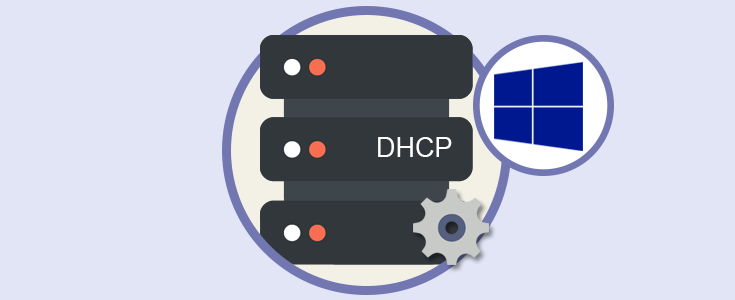
Para iniciar el proceso de instalación seleccionaremos la opción Agregar roles y características desde el Administrador del servidor. La primera ventana la
podemos omitir ya que es de bienvenida.
Pulsamos Siguiente y en la ventana desplegada seleccionamos la opción Instalación basada en características y roles, pulsamos Siguiente y seleccionamos el
servidor donde instalaremos el rol DHCP.
Una vez seleccionado el equipo buscaremos el rol Servidor de DHCP, al activar la casilla veremos la siguiente ventana donde se indica si deseamos agregar
las características de DHCP.

Seleccionamos la opción Agregar característica y veremos el rol seleccionado.
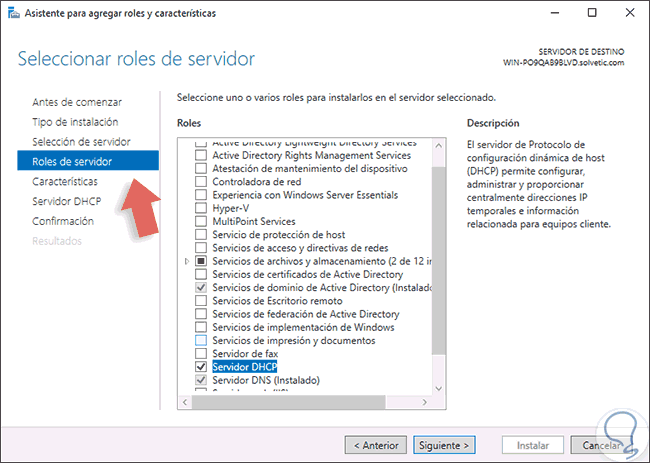
Pulsamos Siguiente, en la ventana de características no agregaremos ninguna, pulsamos Siguiente y en la próxima ventana veremos una descripción sobre que es
el servidor DHCP. Pulsamos Siguiente y podemos obtener un resumen del rol a instalar.

Seleccionamos la opción Instalar para iniciar el proceso de instalación del rol.

Finalmente, la instalación ha finalizado de forma correcta.

Como vemos debemos completar la configuración del DHCP para que todo el rol quede correctamente preparado para la organización, para ello pulsamos en la
opción “Completar configuración de DHCP”. Al pulsar esta opción veremos el siguiente asistente.

Pulsamos Siguiente y debemos configurar las credenciales del usuario que han de ser usadas para la configuración del servidor DHCP.

Una vez definidas pulsamos Confirmar y veremos el resumen del proceso. Pulsamos Cerrar para salir del asistente. Con esto hemos
instalado el rol de DHCP en Windows Server 2016.

Ahora debemos configurar el DHCP por lo que con este paso realizado vamos a ir a la siguiente ruta para establecer la configuración
deseada para el DHCP:
"Administrador del servidor / Herramientas / DHCP"
Veremos que se despliega la siguiente ventana:

Para crear un nuevo ámbito daremos clic derecho sobre IPv4 y seleccionamos la opción Ámbito nuevo.

Al seleccionar Ámbito nuevo veremos el siguiente asistente.

Pulsamos Siguiente y a continuación debemos establecer un nombre a este nuevo ámbito.

En la siguiente ventana debemos establecer el rango de direcciones IP a asignar de forma automática, debemos indicar una dirección IP inicial y
una dirección IP final.
Es muy importante que tengamos claridad sobre la cantidad de usuarios estarán activos para no asignar direcciones de más ni quedarnos cortos con
las mismas. La longitud la dejamos por defecto en 24 y la máscara de subred dejamos la que está, clase C.

Al pulsar Siguiente podemos establecer una o más direcciones IP que no serán distribuidas a los usuarios de manera normal, esto es efectivo en los
siguientes casos:
1) Tareas de administración.
2) Asignar IPs fijas a dispositivos como impresoras.
3) Establecer direcciones IP a un grupo determinado de usuarios sin que ésta sea renovada.

Una vez establecido o no estas exclusiones pulsamos Siguiente y veremos que podemos configurar cuánto tiempo durará la concesión de la dirección IP, esto
hace que la dirección IP en el equipo cliente sea renovada de manera automática, podemos definir este valor en días, horas o minutos.
Lo más recomendable es que para los equipos de nuestra organización se establezca esta concesión en días ya que al renovarse la dirección IP el usuario
puede verse afectado en su navegación y uso de la red.

Pulsamos Siguiente y debemos definir si establecemos esta configuración de manera inmediata o más adelante.

Al pulsar que las configure de manera inmediata el asistente nos solicitará que ingresemos la dirección IP del enrutador o puerta de enlace.
En caso que nuestro servidor sea el que va a proveer todo el servicio DHCP podemos ingresar la IP del mismo en esta ventana. Pulsamos Agregar para
adicionar la dirección IP.

Pulsamos nuevamente Siguiente y podemos ver el nombre del dominio o especificar cuáles equipos serán usados para la resolución de los nombres DNS.

Al pulsar Siguiente veremos la configuración de los servidores WINS los cuales permiten que los nombres de equipo NetBIOS sean convertidos
en direcciones IP.

Esto ya no es común pero si requerimos editarlo podemos ingresar la dirección IP del equipo y pulsar Agregar. Pulsamos de nuevo Siguiente y
debemos confirmar si activamos el ámbito inmediatamente.

Veremos que todo ha sido creado de forma correcta.

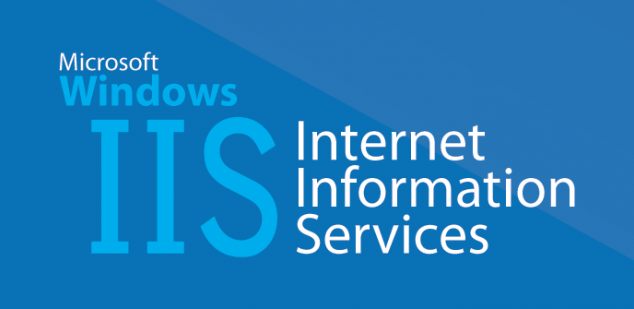
Desde la consola de configuración del sistema, en la sección Roles de servidor, seleccionamos Servidor web (IIS).
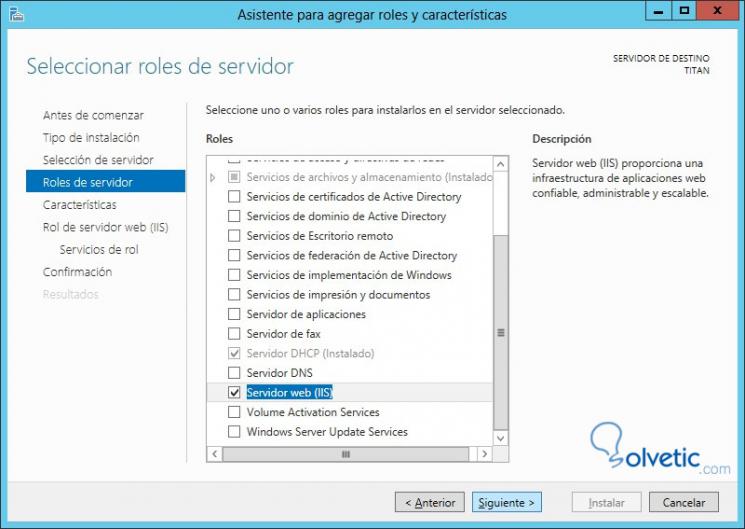
Dentro de las Herramientas de administración, no olvidar la Consola de administración de IIS, para que podamos administrar nuestro servidor
web, aunque esto no es prioritario, si podemos gestionarla desde otro equipo donde la tengamos instalada.En algunos casos es habitual incorporar
también el rol de Servidor FTP, de forma que nos permita subir desde nuestro equipo, a través de Internet, el contenido a publicar en la web.
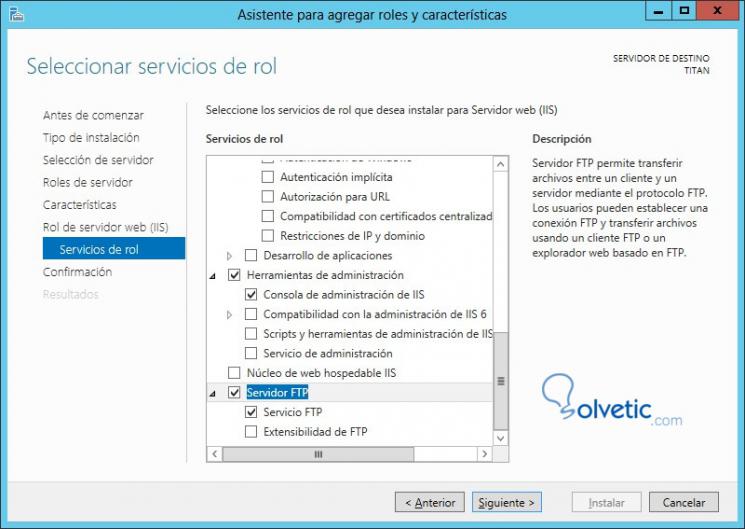
Confirmamos las opciones, pudiendo aceptar el reinicio automático del sistema en caso necesario, y pulsamos el botón Instalar.
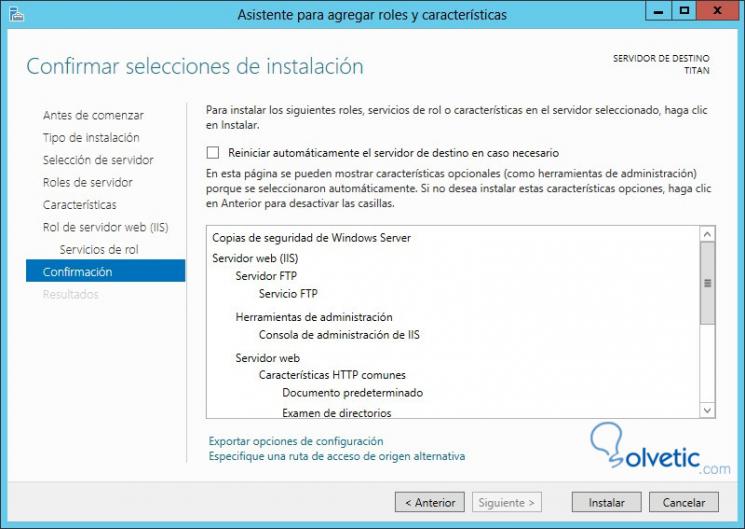
Aunque la instalación ya está en progreso, no es necesario esperar ya que continuará en background, pudiendo pulsar el botón Cerrar.

Una característica común del panel de configuración es la banderita que nos informa sobre cómo van los procesos de instalación y de su terminación.

Tras la instalación, podemos comprobar el resultado satisfactorio de la misma.

En los paneles de Metro podremos ver el nuevo icono de la consola de Administración de Internet Information Server (IIS), en caso de haberla
instalado.

Como podemos ver, la instalación es bien sencilla. Ya tenemos configurado y operativo un servidor web en nuestro equipo basado en Windows Server 2012.
Ahora solo queda asegurarnos que se encuentra operativo y comprobar unas nociones muy básicas de funcionamiento.
Abriendo la consola de administración de IIS, veremos que de forma automática se ha creado un sitio, llamado Default Web Site (sitio por defecto).
Pulsando con el botón derecho y seleccionando Explorar en el menú contextual se abrirá la carpeta donde se guarda su contenido, o sea, los archivos
que se han de publicar en la página.

Estos archivos con el contenido web se encuentran por defecto en la ruta:
" c:\inetpub\wwwroot\ "

Pulsando en Default Web Site con el botón derecho y seleccionando en el menú contextual la opción Administrar sitio web, podremos seleccionar Examinar
para ver el resultado de la publicación desde el propio navegador Internet Explorer.

Visualización en Internet Explorer de la publicación por defecto.
